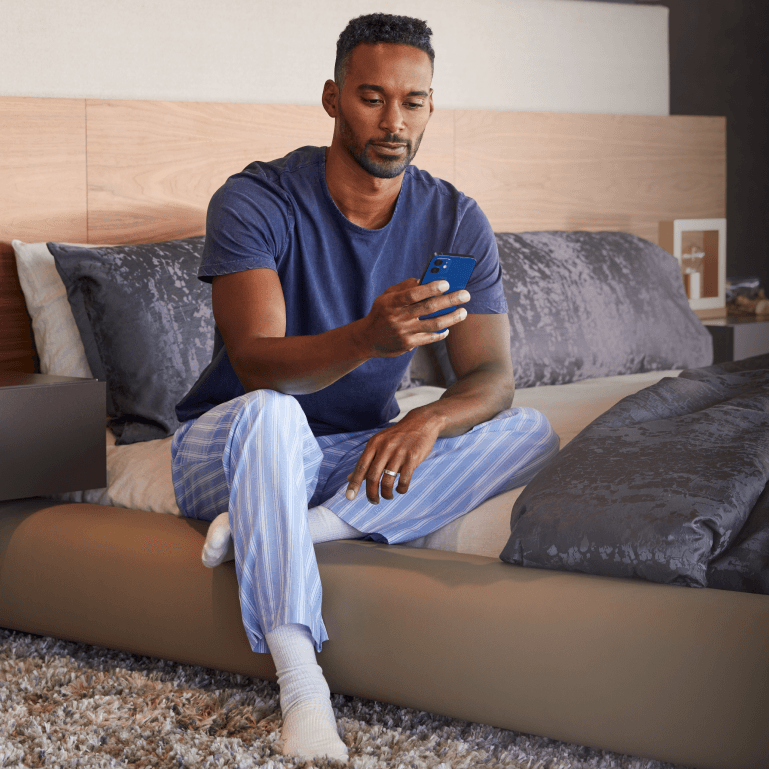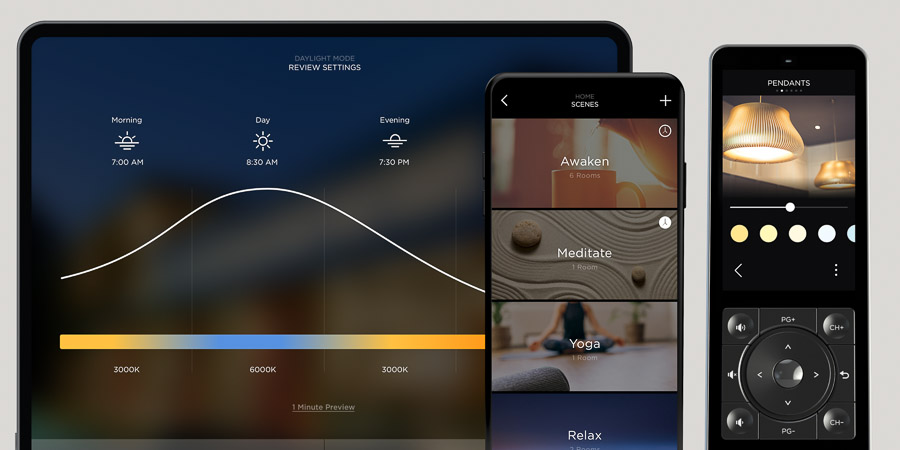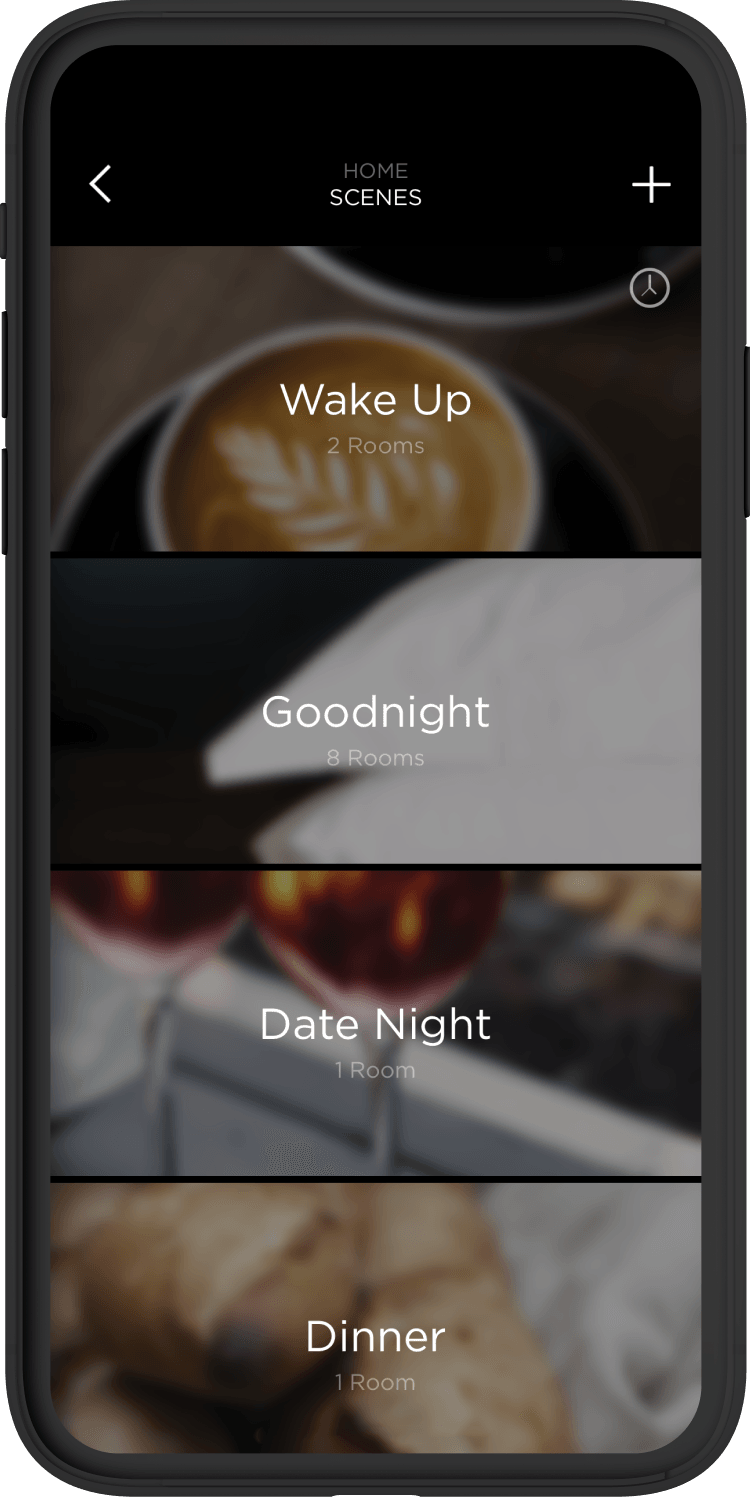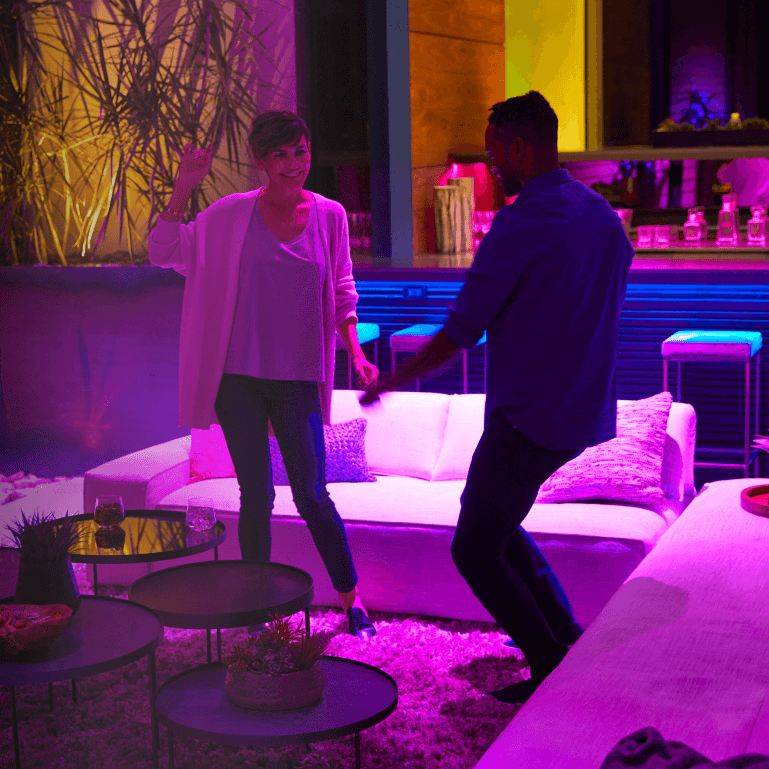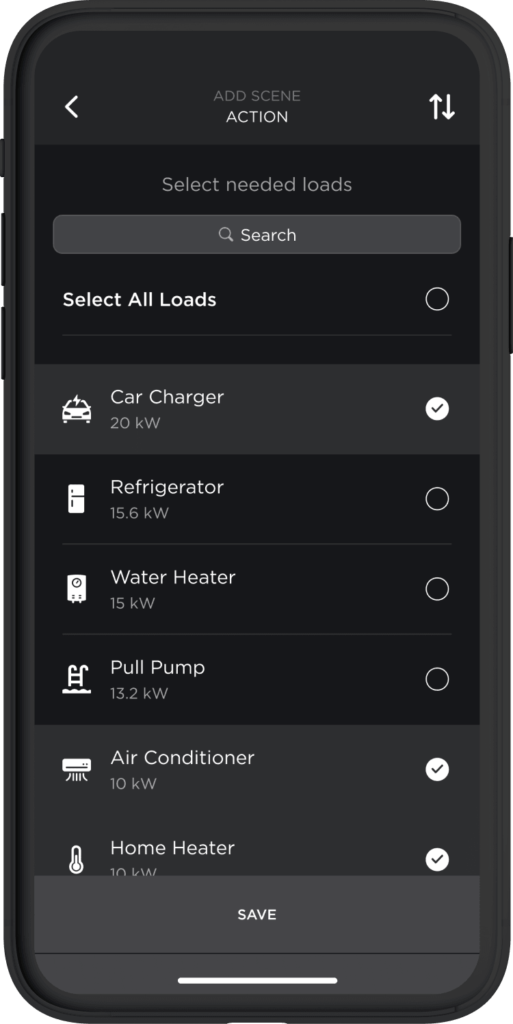Step 1: Open Savant App
The Savant App is the primary method of controlling your smart home system. You can install the Savant App on any Android or iOS device such as a smartphone or tablet. To open the Savant App, locate it on your device’s home screen or in your app drawer, then tap on the app’s icon.
When you initially launch the app, you may need to log in with your account details, including the email and password that you used when setting up your Savant system. If you didn’t log out the last time you used the app, it should open to the last screen you were on.